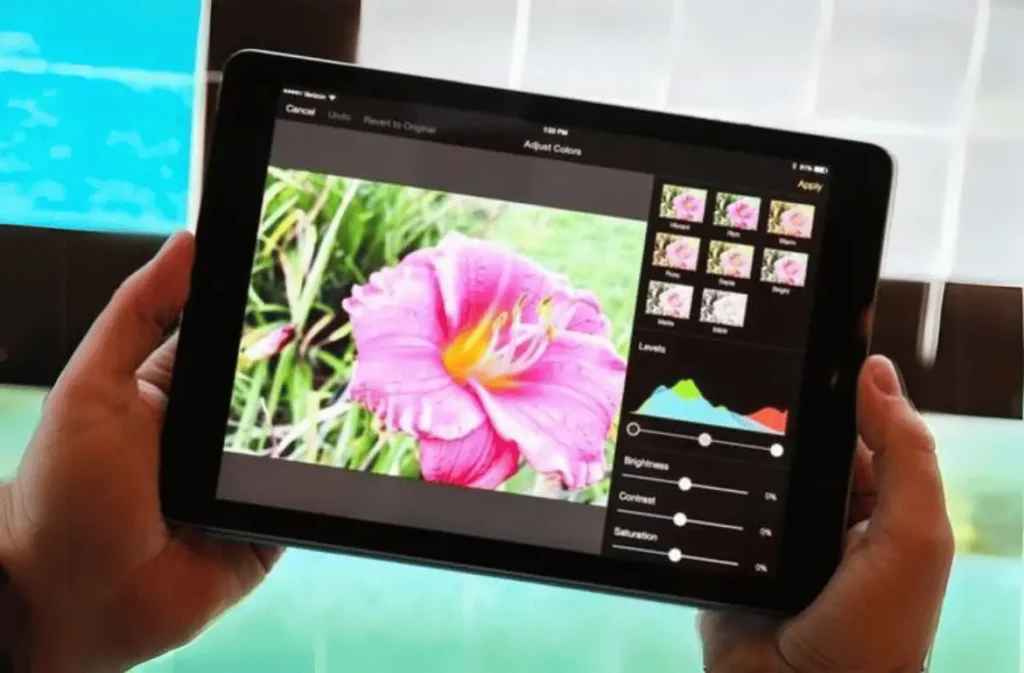With Google Lens, you can solve math and find plants.
Understanding how to use google lens on your ipad or iphone will be very helpful; this tool for recognizing things in pictures will make your life much easier.
Google Lens has become one of our favorite AI-powered tech tools since it came out in 2017. With deep machine learning and your phone’s camera, Google Lens can translate text, help you identify plants, and solve math. Pretty cool, huh?
The Google Lens app is by far one of the best for Android. It can also be downloaded on iOS devices and is very simple to set up. Whatever iPhone or iPad you have, Google Lens will work great.
In addition to what we’ve already discussed, Google Lens is also great for shopping. Do you want to buy a certain pair of shoes? Google Lens will quickly recognize them and give you suggestions for similar items. If reviews are available, you will also be able to read them. Basically, you’ll have all that data in your hand before you choose to go to the checkout.
It also comes in very handy when you’re moving. Google Lens can recognize buildings and landmarks and immediately give you routes and business hours so you don’t waste time. It even knows what restaurants and coffee shops are, so you can read reviews from across the street before you walk up to the door.
Our goal is to excite you about learning to use Google Lens on your iPhone or iPad. Here’s everything you need to know to set up and use this useful tool easily…
HOW TO ADD GOOGLE LENS TO AN IPAD OR IPHONE
The App Store doesn’t have a separate app for Google Lens. Instead, two different Google apps already have its features built in. Which one is best for you depends on your device and how you plan to use Google Lens.
1. GET THE GOOGLE APP
The Google app is the first way to reach Google Lens on your iPhone or iPad. Personalized news stories, sports updates, and weather information are just a few of the Google services you can use on your iPhone. You can also use all of Google’s search tools, such as Google Lens.
If you get the app, you can use Google Lens with your iPhone camera in real-time. Unfortunately, you can’t do this with your iPad.. You can also search with photos already saved in your camera roll. From the App Store, get the most recent version of the Google app to begin.
2. GET THE GOOGLE PHOTOS APP.
You can also download the Google Photos app, which is the best choice if you want to use an iPad. Google Photos is Google’s service for backing up your photos in the cloud. It has a lot of cool tools for changing and organizing your photos online.
It also has Google Lens built in. Open any picture from your camera roll in the Google Photos app, and with a tap, you can use Google Lens to look for information.
The main difference is that you can’t look with your iPhone or iPad camera in real-time with Google Photos. But if that’s not a problem, you can get the newest Google Photos app from the App Store.
The first time you open the app or try to use the Google Lens tool, it will ask for access to your picture library. It would help if you let Google run your photos through its servers.
Some parts of Google Lens require you to take a picture of your subject before the software can study it, even if you’re using it in real time.
HOW TO USE YOUR IPHONE WITH GOOGLE LENS IN REAL-TIME
1. OPEN THE GOOGLE APP
First, open the Google app on your iPhone if you want to look in real-time. Tap the camera button to the right of the main search bar on the app’s home screen. The iPad version of the app doesn’t have this feature, which is a shame.
You may be asked to let Google see your photos the first time you open the app.You might also see a box that says Google Lens will always try to identify things while running.
2. PICK THE RIGHT MODE
You can swipe left and right to switch between modes when Google Lens is open. The modes’ names will appear at the bottom of the screen.
Each sticker says what it is. You can translate text from one language to another with tools like Translate. Text lets you take a picture of text, which can then be read to you or copied to another app. Dining lets you take photos of food to help you identify and find recipes that use it.
3. PAY ATTENTION TO YOUR SUBJECT
After choosing the right method, you must point your camera at what you want Google Lens to look for. As Google looks at the live picture, white circles appear all over the screen.
When it finds it, a bigger white circle will appear over an item in the frame. It will mark each item with a white circle if it sees more than one. To choose the thing you want to look for, point your camera at the right circle until it turns blue. A message will say, “Tap the shutter button to search.”
4. TO FIND, PRESS THE SHUTTER BUTTON.
When you press the shutter button, Google will talk to its computers briefly before showing you a list of results specific to what it found and your chosen mode. Remember that you’ll need to be connected to Wi-Fi or your phone’s data plan for this to work.
The picture you took will also stay on the screen. If the thing you chose fits into more than one category, like writing, translation, or homework, you can change the search mode from this screen by tapping the white button with three horizontal lines on the left. You won’t have to take a new picture because the results list below will automatically change.
You can search with a different thing from the same scene. As I said, you can take a familiar picture. Just tap on one of the white dots in the image you already have to see what Google Lens has found. If you think Google missed something, press the white button with the magnifying glass on the right. This lets you help Google by narrowing the search area and changing its shape around a certain item in the scene.
HOW TO ADD GOOGLE LENS TO PHOTOS TAKEN WITH YOUR IPAD OR IPHONE
You could need Google Lens’s skills in the future. For instance, let’s say you see a strange plant when your data connection is weak or take a picture of your food at a restaurant but don’t want to look at your phone for a while because you have someone with you.
When you want to search, Google Lens makes it easy to use pictures saved on your iPhone or iPad. You can look at snaps saved on your phone or tablet in two ways, which are explained below.
1. DOWNLOAD AND USE THE GOOGLE APP
Start by hitting the camera icon on the Google app’s home page, next to the search bar. If you turn on Google Lens and tap the picture frame to the left of the camera search button, your photo library will appear. Google will look through any picture you choose and find items.
2. DOWNLOAD THE GOOGLE PHOTOS APP
You can also use the Google Photos app to do the same thing. To use Google Lens, open the picture you want to find and tap the button at the bottom of the screen. The second one from the right looks like a circle with some edges cut off. When you click this, Google will look at the picture again for any items that can be recognized.
The next screen will look the same no matter what you do. When you choose an image, Google will show you a list of results related to what it sees in the picture. Like above, tap the button on the left to change the search mode or the button on the right to re-frame the scene and focus on a different item. Also, if Google sees more than one item in the scene, you can switch between them by tapping the white markers that show what they are.
HOW TO OBTAIN BETTER GOOGLE LENS RESULTS ON YOUR IPAD OR IPHONE
In general, Google Lens does a great job of recognizing objects and giving appropriate results. It can be very good at finding and identifying the subject of your photos, whether it’s an animal, a plant, or a tasty dish. However, Google needs to correct things from time to time.
Google may not be able to tell what it’s looking at, such as if the lighting is bad or if the shape of the item needs to be clarified. Also, Google Lens might recognize an item, but the search results it suggests are only sometimes the best or most accurate.
You can help improve Google Lens by telling them if this happens to you when you use it on your iPhone or iPad. There is a question at the very end of the list of search results that asks, “Did you find these results useful?” Then, you can press “yes” or “no.” The second choice will then let you send comments about your problems, which should help improve your future performance.
You May Also Read This:HOW TO USE GOOGLE LENS ON YOUR IPAD OR IPHONE